following we present how to speed up windows 8 performance from the software built without the addition of third-party applications and hardware.
If you do not enable Fast Startup, suggested activated and feel the difference.
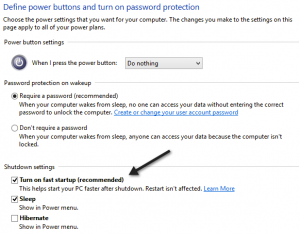
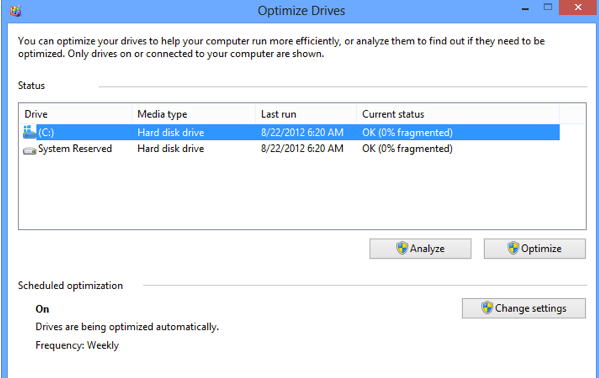
Display animation, shadows and other small visual effects that are less useful in Windows 8 can affect system performance. As in previous versions of Windows, you can disable it by right-click on Computer, select Properties and click on Advanced System Settings.

then on System Properties, click Advanced and click Performance.
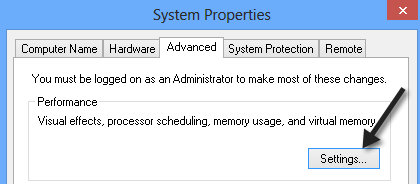
Click Adjust for best performance,.
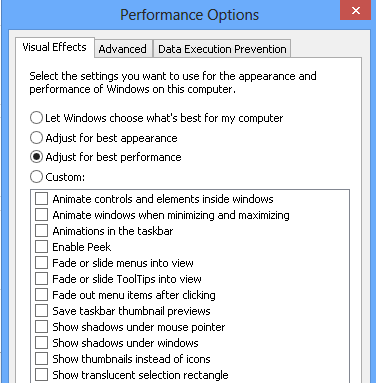
Enables Fast Startup
Fast Startup is a new feature of Windows 8 that helped boot the computer to be faster than a shutdown. There are many technical aspects behind this feature will not really be explained in detail here, but basically Windows 8 does not contain all of the initial boot time so make booting time becomes shorter.If you do not enable Fast Startup, suggested activated and feel the difference.
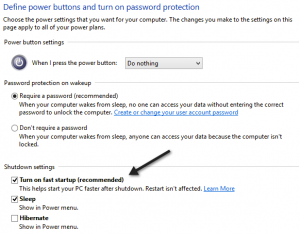
Optimize hard drive disk
Keep optimize your hard drive disk using the features Optimize Drives in Windows 8. This feature basically instead of Disk Defragmenter. Ensure optimization enabled every week for all of your hard drive.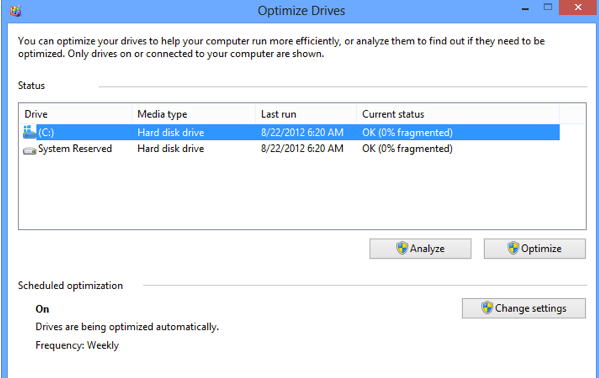
Adjust for Best Performance
Display animation, shadows and other small visual effects that are less useful in Windows 8 can affect system performance. As in previous versions of Windows, you can disable it by right-click on Computer, select Properties and click on Advanced System Settings.

then on System Properties, click Advanced and click Performance.
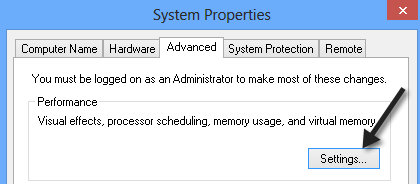
Click Adjust for best performance,.
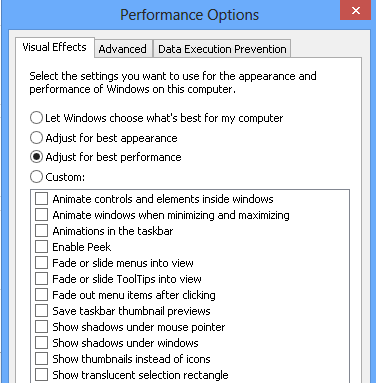
Turn off unnecessary startup programs
As with all versions of Windows, you need to disable all startup items are less useful, and it can also be done in Windows 8. If in previous versions of Windows you need to open the msconfig startup items but on a Windows 8, you can find it in Task Manager. Open Task Manager and disable anything you do not want to be loaded at the time of entry into Windows 8.
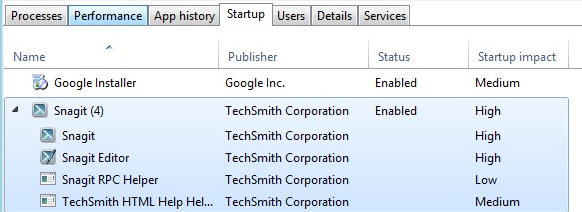
Closing Applications Open
Last and the most important thing is you need to keep an eye on the number of applications running Metro. Unlike desktop applications, there is no quick way to see how many applications you have open. You have to move the mouse to the left side of the screen to see the Metro app running and manually right click on each of the Metro applications and select Close.
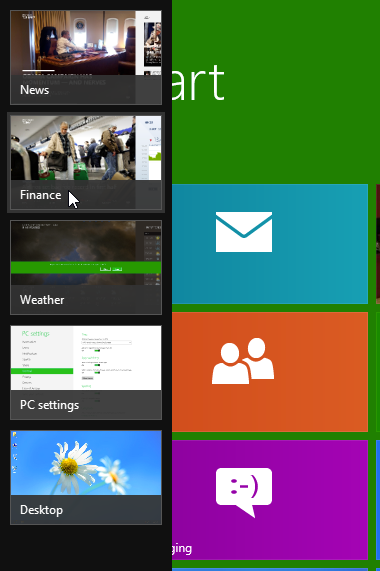 |
Closing Applications Open |
However, there is an easier way to do it. If you go to PC Settings (open bar Charms, click Settings and click on the Change Settings PC) and click the General tab, you will see the option under App Switching, the Delete History.
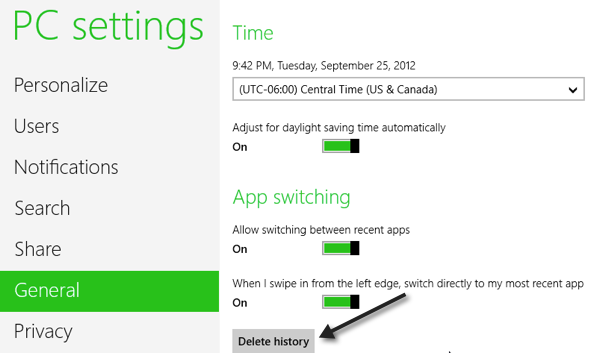 |
| Delete History windows 8 |
Delete History aims to remove the list of items in the sidebar and will close all open applications.









