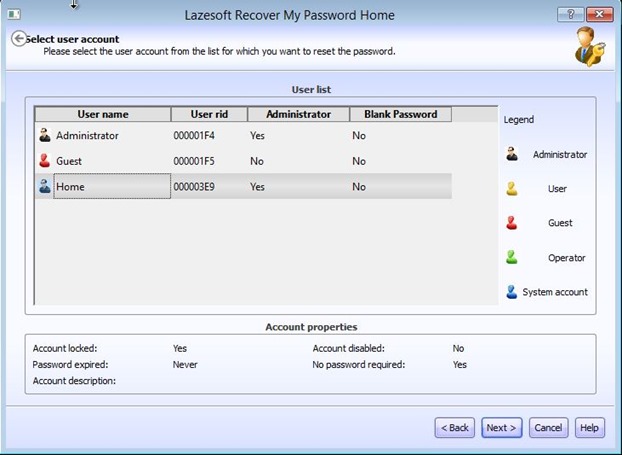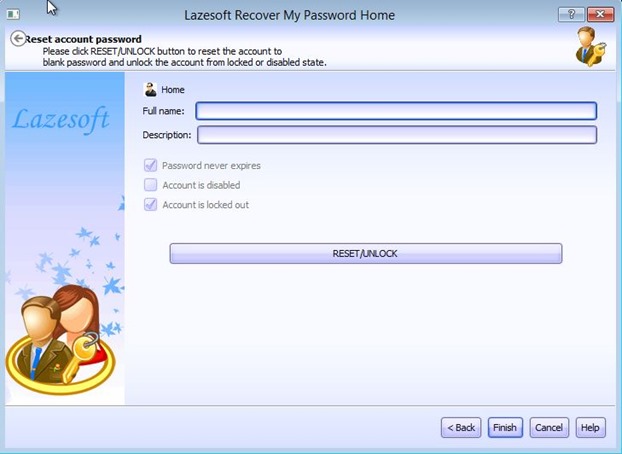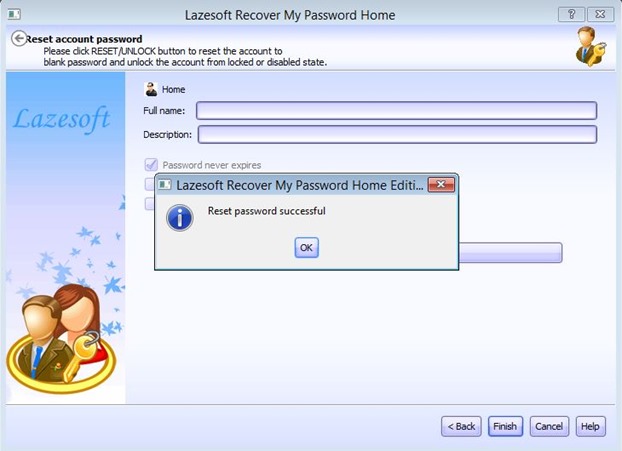the most frustrating thing is when we forget the password on windows 8. when the wrong time, for example when we are going to do sebuuah important presentations related to our work, because we think that our devices is very important and people should not just open it, then install sebuuah passwords to maintain security of data. but unfortunately our own forgotten passwords it at an inconvenient time,
But do not worry, we'll show you how to easily reset Windows password with the help of software Recover My Password.
Step 2: Download-click on the setup file and follow the on-screen instructions to install Recover My Password.
Step 3: Launch Recover My Password. On the welcome screen, you will see an option to create a bootable CD or USB. Click the Burn Bootable CD / USB Disk Now button to open the Recover My Password Media Builder. Click the Next button to continue.
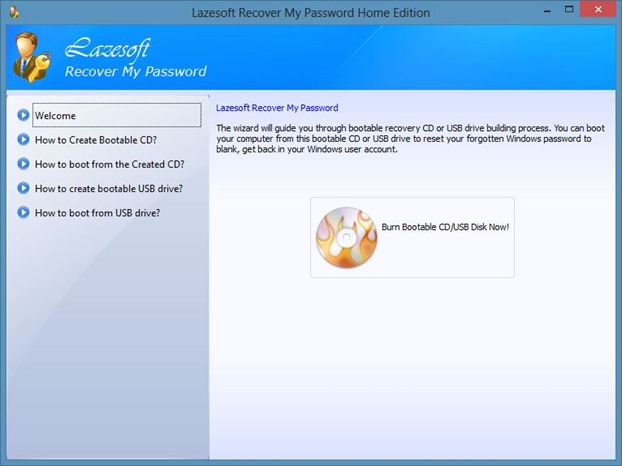
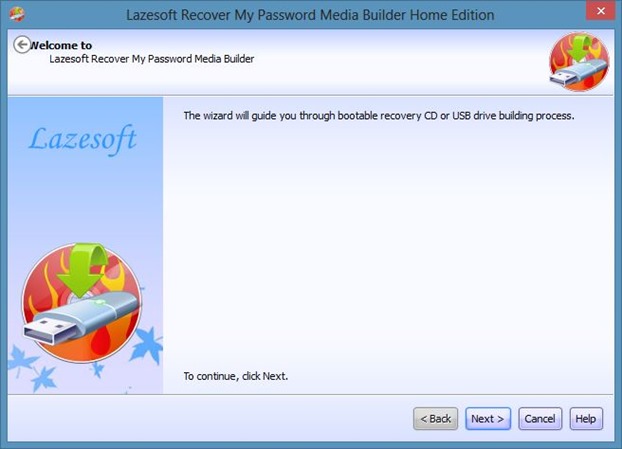
Step 4: Here, select the CD / DVD drive or USB drive you want to use as a bootable media, and then click the Commit button. If you are going to use a USB drive, a full backup of all data from the USB drive before clicking the Commit button. And if you want to make a CD / DVD instead, you need to insert a blank CD / DVD into the optical drive before clicking the Commit button.
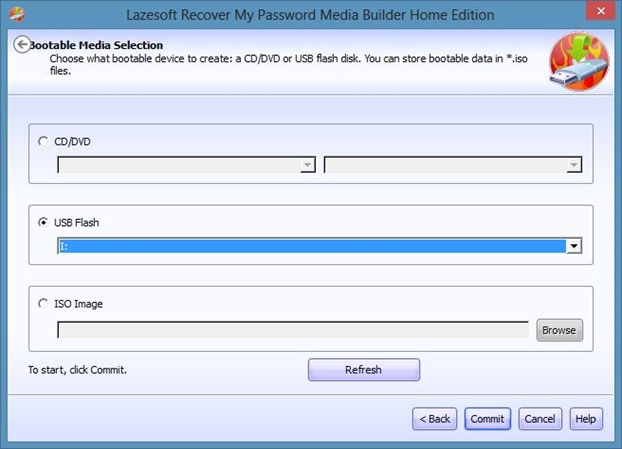
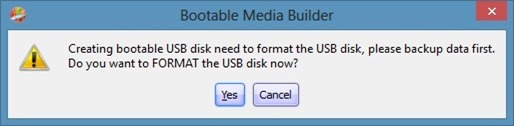
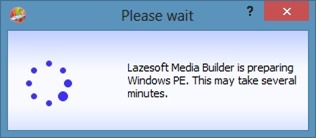
Create bootable media may take some time. Once completed, you will see the following screen:
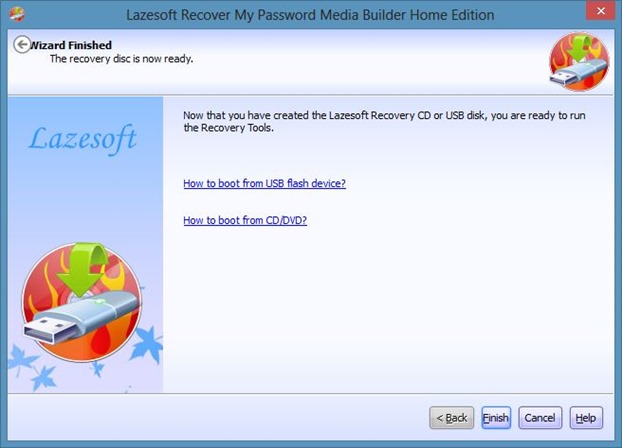
Click the Finish button to exit.
Step 5: Turn on your PC that you want to access to the password set to forget, insert the CD / DVD or USB drive, make the necessary changes to the BIOS to boot from CD or USB.
Step 6: Restart your PC. You will see the following screen:
Choose Lazesoft Live CD [EMS Enabled] and press Enter to start loading the required files.
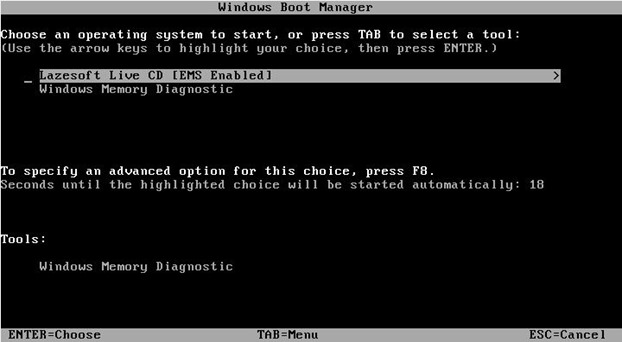 Step 7: In the following screen, select Reset Windows Password and then click the Next button to see "The Home Edition is free license only for non-commercial use only. Only for non-commercial use?". Just click the Yes button to proceed to the next screen.
Step 7: In the following screen, select Reset Windows Password and then click the Next button to see "The Home Edition is free license only for non-commercial use only. Only for non-commercial use?". Just click the Yes button to proceed to the next screen.
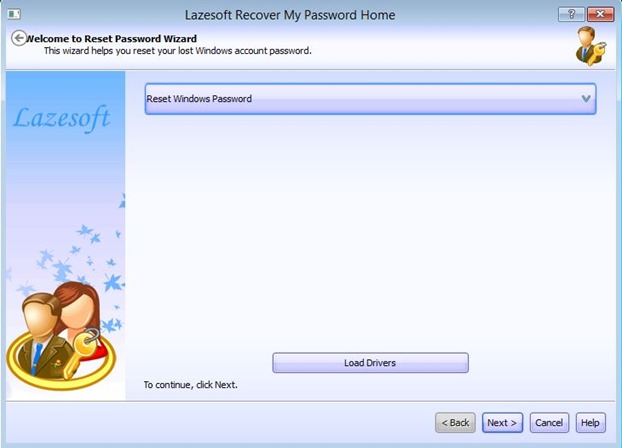
 Step 8: Here, select the version of Windows and the volume where Windows is installed. If you only have one operating system on your PC, you can ignore this.
Step 8: Here, select the version of Windows and the volume where Windows is installed. If you only have one operating system on your PC, you can ignore this.
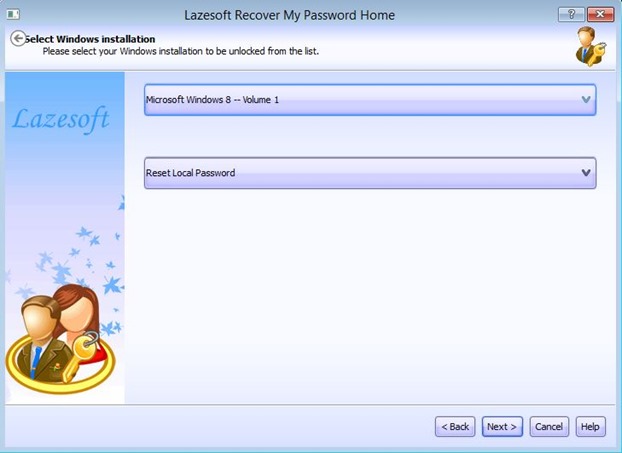
Click the Next button to continue.
Step 9: Select your user account and then click the Next button.
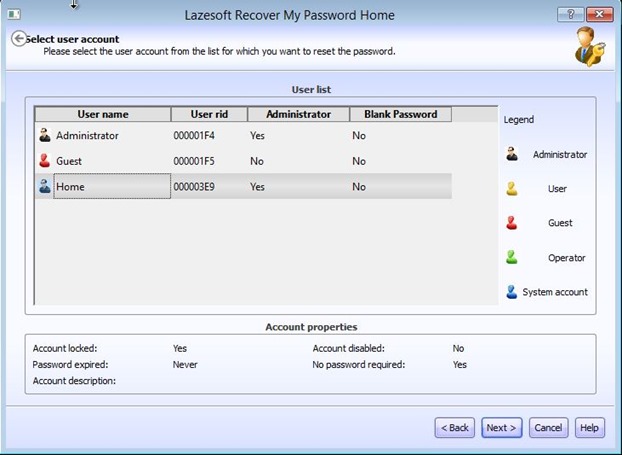 Step 10: Finally, click on RESET / UNLOCK button to reset the account password. Click the Finish button to reboot your PC. Boot into your user account, and set a new account password.
Step 10: Finally, click on RESET / UNLOCK button to reset the account password. Click the Finish button to reboot your PC. Boot into your user account, and set a new account password.
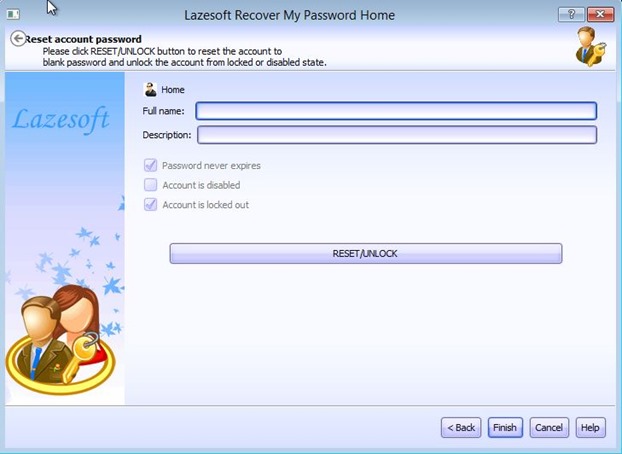
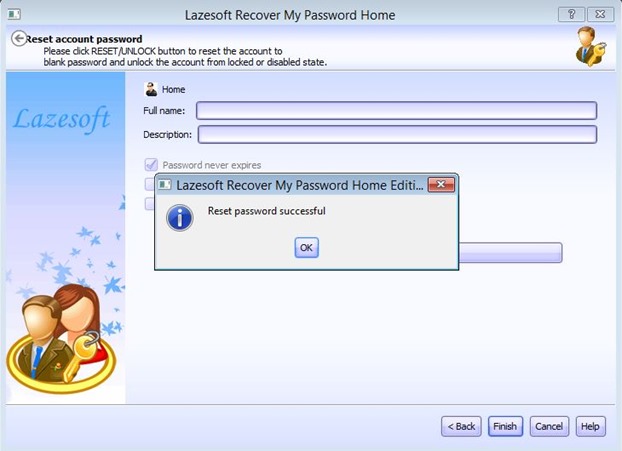 I hope these steps can help you to restore forgotten password
I hope these steps can help you to restore forgotten password
But do not worry, we'll show you how to easily reset Windows password with the help of software Recover My Password.
how to reset password on windows 8
Step 1: Start by downloading procedure Recover My Password Home Edition. Of course, since you do not have access to your PC, you will need to download and install this software on another PC that has access to. Please note that Recover My Password is a free for home users only.Step 2: Download-click on the setup file and follow the on-screen instructions to install Recover My Password.
Step 3: Launch Recover My Password. On the welcome screen, you will see an option to create a bootable CD or USB. Click the Burn Bootable CD / USB Disk Now button to open the Recover My Password Media Builder. Click the Next button to continue.
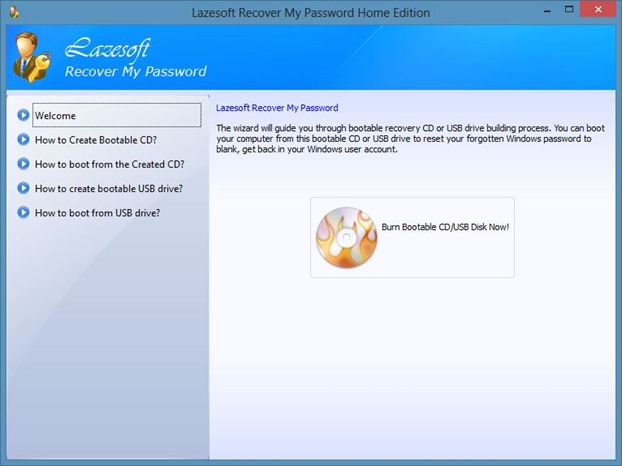
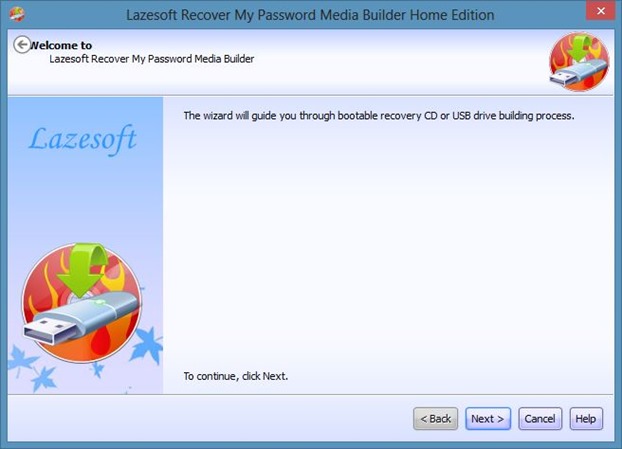
Step 4: Here, select the CD / DVD drive or USB drive you want to use as a bootable media, and then click the Commit button. If you are going to use a USB drive, a full backup of all data from the USB drive before clicking the Commit button. And if you want to make a CD / DVD instead, you need to insert a blank CD / DVD into the optical drive before clicking the Commit button.
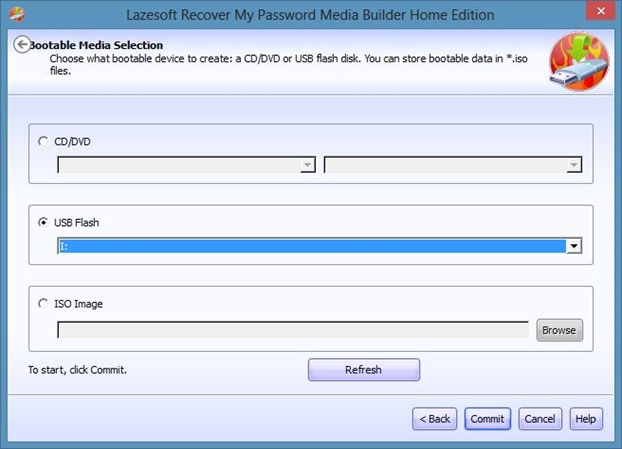
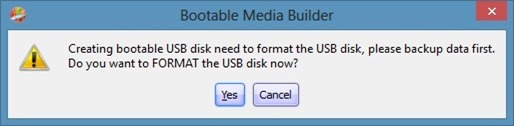
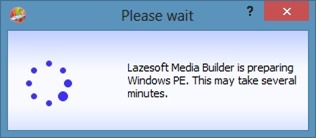
Create bootable media may take some time. Once completed, you will see the following screen:
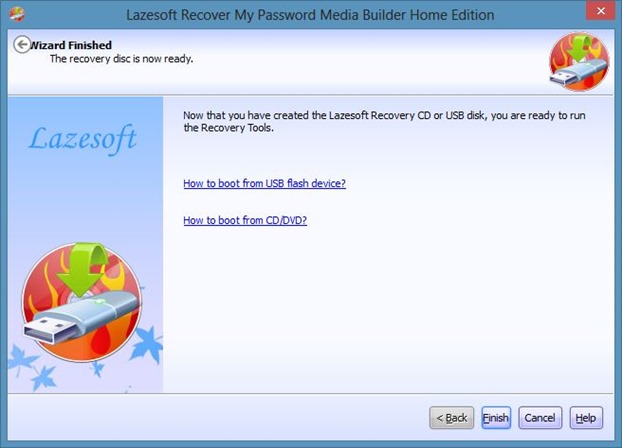
Click the Finish button to exit.
Step 5: Turn on your PC that you want to access to the password set to forget, insert the CD / DVD or USB drive, make the necessary changes to the BIOS to boot from CD or USB.
Step 6: Restart your PC. You will see the following screen:
Choose Lazesoft Live CD [EMS Enabled] and press Enter to start loading the required files.
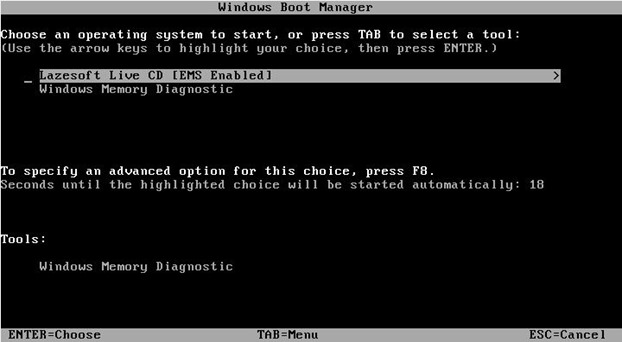
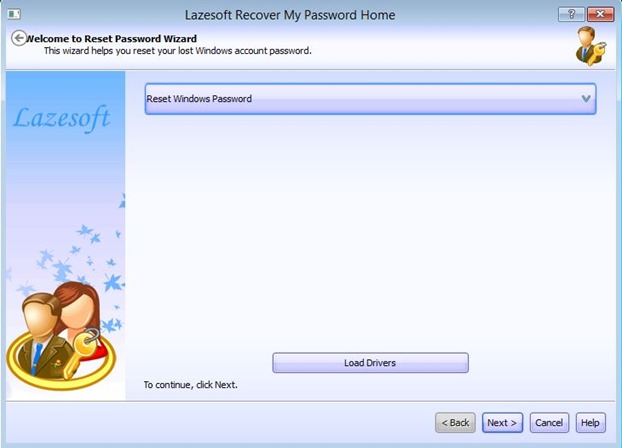

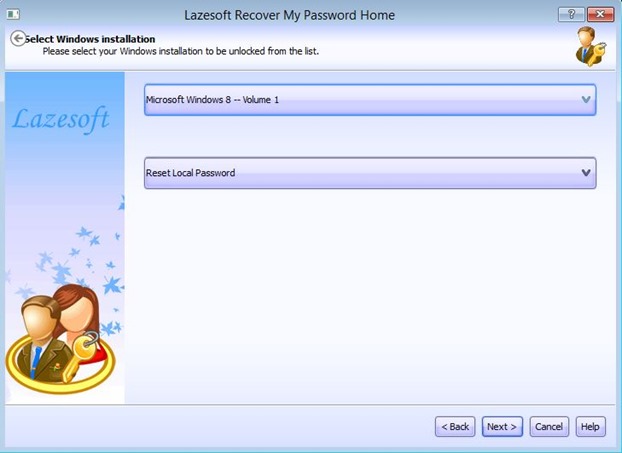
Click the Next button to continue.
Step 9: Select your user account and then click the Next button.