Have
you ever run out of batrai laptop at a crucial time when the percentage
of your project in place while it is not possible to recharge the
battery?. It is very frustrating indeed. With
the advancement of technology, laptop or tablet today's batteries could
only last so long with a few tips on the way is to squeeze the most out
of the power available.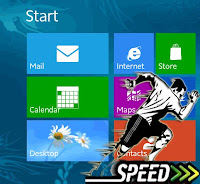
In the Select or adjust the power plan page, on the left, press or click Choose when to turn off the screen.
On the Change settings for the plan page, select the display settings you want to use for this power plan when laptop or tablet running on battery and when it's plugged in.
Tap or click Save changes.
Note
Doing this adjusts the settings for the power plan you are currently using. To change the settings for one another, tap or click Change plan settings next to the plan you want to change the Select or adjust the power plan page.
Turn off PC cards and integrated wireless devices. This device also uses electricity, so turn it off if you do not need them.
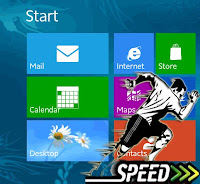
Here are some things you can do to help stretch the battery life of your PC:
1. Select a power plan that saves power.
Windows 8 has two standards such as plan-Balanced and Power saver. To learn more about the power plan and how to change them, go to the Power plan: (only applies to devices with support batrai windows. Could not desktop PCs)
2. Reduce the screen brightness.
The display can use more power than other parts of the PC. To change the brightness layarBabatan from the right edge of the screen, then tap Settings.(If you are using a mouse, point to the upper right corner of the screen, move the mouse pointer to the bottom, and then click Settings.) Tap or click the Brightness to make the changes you want.Laptops also provide some special buttons to increase or decrease the brightness of the screen, for example, Fn + F5 (force on asus netbook X401U) see instructions for using your lapop.
3. Shorten the length of time before Windows dim and turn off the screen.
If you do not use a laptop or tablet even for a short period of time you can save power by having Windows dim and then turn off the display after a period of inactivity.To choose when Windows dims and turns off the displayOpen Power Options by swiping from the right edge of the screen, press the Find (or if you are using a mouse, point to the upper right corner of the screen, move the mouse pointer to the bottom, and then click Search), enter the Control Panel in the search box, press or click on Apps, and then pressing or clicking Control Panel. In Control Panel, enter power in the search box, and then press Enter.
In the Select or adjust the power plan page, on the left, press or click Choose when to turn off the screen.
On the Change settings for the plan page, select the display settings you want to use for this power plan when laptop or tablet running on battery and when it's plugged in.
Tap or click Save changes.
Note
Doing this adjusts the settings for the power plan you are currently using. To change the settings for one another, tap or click Change plan settings next to the plan you want to change the Select or adjust the power plan page.
4. Turn off or remove devices that you do not use.
Many USB devices use power just by being connected, so you may have to unplug these devices when you are not using them. If you are using a USB mouse, you can save power by replacing it with a touchpad or tablet pen.
Turn off PC cards and integrated wireless devices. This device also uses electricity, so turn it off if you do not need them.









